Подготовка айфон для восстановления долго 5s. Что нужно сделать перед обновлением iOS: порядок, советы и решение проблем. Что делать если запрос на установку не появился
В этой статье мы расскажем вам как обновить iOS на iPhone или iPad до последней версии. Чтобы получить доступ к множеству новых возможностей совершенно бесплатно.
Также мы объясним как запустить последнюю версию на вашем устройстве. И вы узнаете о потенциальных проблемах, с которыми вы можете столкнуться после обновления на iOS 11 и о том, следует ли оставлять ваш iPhone или iPad обновляться на ночь.
Обновление iOS – это достаточно простой процесс, но есть несколько действий, которые мы рекомендуем сделать до того, как приступать к обновлению – это позволит минимизировать риски потери данных или столкновения с какими-нибудь другими проблемами после обновления. Однако, если вам не терпится притронуться к новой iOS 11, можете следовать нашим инструкциям ниже.
Примечание: Возможно ваш друг увидел обновление раньше вас, и поэтому вы его не видите.
Как подготовить iPhone или iPad для обновления iOS?
Как вы узнали из инструкции выше, обновить iOS достаточно просто, но прежде чем делать это, мы рекомендуем осуществить специальную подготовку, которая защитит ваш iPhone или iPad от потенциальных угроз.
1) Сделайте резервное копирование данных
Используйте iTunes или iCloid и сделайте бэкап ваших данных с iPhone, iPad или iPod touch. Никогда не пропускайте этот шаг так как ваша беспечность может привести к необратимой утере данных, в случае если во время обновления что-то пойдет не так. Если вы обнаружите, что ваши фото или сообщения пропали после обновления, вы сможете просто восстановить их из резервной копии ваших данных.
Как сделать бэкап iOS при помощи iCloud?
Шаг 1. Откройте приложение “Настройки” и нажмите на ваше имя для доступа к настройкам iCloud. (Пользователи старых версий iPhone имеют возможность зайти в iCloud напрямую через “Настройки”).
Шаг 2. Теперь нажмите на “iCloud” и затем на “iCloud бэкап”.
Шаг 3. Нажмите на “Сделать резервное копирование данных” и дождитесь окончания процесса.
Как сделать бэкап iOS при помощи iTunes?
Шаг 1. Подключите iPhone или iPad к ПК при помощи USB кабеля.
Шаг 2. Запустите iTunes и выберите подключенные iOS устройства путем нажатия на их логотипы в верхнем левом углу экрана iTunes.
Шаг 3. На экране “Обзор” выберите “Создать копию сейчас”. (Убедитесь, что функция зашифрованных резервных копий включена, для того чтобы сохранить ваши пароли.)

Примечание: бэкап включает в себя купленную музыку, TV программы, приложения, книги, фото, видео, настройки устройства, но не содержит никаких данных с вашего ПК. Для того чтобы переустановить эти данные, вам необходимо осуществить повторную синхронизацию с iTunes.
2) Сделайте копию старой версии iOS
Перед тем чтобы узнать как обновить iOS нужно позаботиться о копии старой версии. Как правило, это достаточно разумная идея, ведь вы можете изменить свое мнение и решить вернуться на старую версию iOS, и это будет намного проще если вы сделаете ее копию. Существует вероятность, что Apple прекратит поддерживать старые версии iOS и тогда возврат будет невозможен.
Если у вас есть копия на диске, вы найдете ее по следующему пути: Library/iTunes и затем выберите папку “Software updates” для вашего устройства.
Ваш Mac мог удалить этот файл, однако, в данном случае вы можете запустить браузер и найти старые версии прошивок в интернете. Вы увидите громадное количество сайтов, предлагающих нужные вам ссылки. Убедитесь, что вы выбрали нужную для вашего устройства.
3) Освободите достаточно места на вашем устройстве
Если у вас мало свободной памяти на устройстве, возможно у вас не получится осуществить обновление так как оно требует большого объема свободного места. Мы рекомендуем удалить то, что вам не нужно. Этот пункт для тех кто обновляется непосредственно на устройстве.
4) Подключите iPhone или iPad к источнику питания
Убедитесь, что ваше устройство подключено к источнику питания. Недостаток заряда батареи может быть причиной остановки обновления.
5) Убедитесь, что ваше устройство подключено к WiFi сети
Если ваше устройство не будет подключено к WiFi, ему придется осуществлять скачивание через 3G или 4G сеть. Это может съесть ваш месячный трафик.
Как обновить iOS непосредственно на iPhone или iPad?
Вы можете обновить ПО напрямую через ваше iOS устройство, это называется беспроводным механизмом обновления. Оно осуществляется при помощи приложения “Настройки”. При желании, вы можете обновить ПО через iTunes, используя ПК. Можете использовать любой из представленных способов, но наиболее простым является беспроводное обновление через “Настройки” так как оно не требует использования Mac или PC.
Шаг 1. Перейдите в “Настройки” > “Основное” > “Обновление ПО”.

Шаг 2. Проверьте смартфон на наличие обновлений.
Шаг 3. iOS ознакомит вас с деталями нового обновления, включая количества свободной памяти, необходимой для установки новой ОС(возможно вам придется освободить место перед началом процесса).

Шаг 4. Нажмите “Скачать”- возможно, ваше устройство уже скачало iOS 11 автоматически.
Шаг 5. Ваш смартфон скачает обновление в фоновом режиме. Как только скачивание будет завершено, вы получите уведомление, которое содержит информацию о доступном обновлении на вашем устройстве.
Шаг 6. Нажмите “Детали” – для этого перейдите в “Настройки” > “Основное” > “Обновление ПО”.
Шаг 7. Нажмите “Установить”. Теперь iPhone или iPad начнет установку обновления iOS. Это может занять время, зависящее от мощности вашего устройства и стабильности интернет соединения.

Шаг 8. При необходимости, вы можете отложить установку на потом. Уведомление останется в “Настройках” пока вы не завершите обновление.
Как только вы закончите установку, обновление на iOS 11 будет завершено. Теперь вы можете узнать об особенностях новой ОС или сразу начать освоение обновившегося смартфона.
Как обновить iOS на iPhone или iPad напрямую? (Видео)
В видео покажут как обновить iOS на iPhone или IPad, через само устройство.
","type":"inline","skip_delay":"8","time":"0.5"},{"source":"","type":"inline","skip_delay":"8","time":"0.99"}]">
Как обновить iPhone по Wi-Fi?
","type":"inline","skip_delay":"8","time":"0.5"},{"source":"","type":"inline","skip_delay":"8","time":"0.99"}]">
3 способа обновить на новую iOS
","type":"inline","skip_delay":"8","time":"0.5"},{"source":"","type":"inline","skip_delay":"8","time":"0.99"}]">
Как обновить iOS на старом айфоне?
Как обновить iOS на iPhone или iPad через iTunes, при помощи компьютера.
Если вам не хватает место на устройстве или обновление через “Настройки” по какой-то причине не работает, вы можете воспользоваться обновлением через iTunes.
Шаг 1. Подсоедините iPhone к Mac или компьютеру.
Шаг 2. Включите ваш ПК и запустите iTunes.
Шаг 3. Скорее всего вы увидите сообщение “Новая версия ПО для iPhone уже доступна (11.0) для “Имя вашего телефона” iPhone. Хотите ли вы скачать и установить обновление на iPhone сейчас?”
Шаг 4. Прежде чем нажимать да, проверьте актуален ли ваш бэкап на iCloud. Если резервное копирование данных было осуществлено значительно время назад и уже устарело, мы рекомендуем вам сделать новый бэкап перед обновлением. Это займет у вас несколько минут.

Шаг 5. Нажмите “Обновить” и ждите пока Mac соединится с сервером обновлений iOS.

Шаг 6. Согласитесь на условия пользования новой ОС.
Шаг 7. Когда у вас запросят пароль на iPhone или iPad, вашего отпечатка пальцев может быть достаточно.
Шаг 8. После завершения обновления на Mac, начнется обновление прошивки на iPhone.
Шаг 9. Ваш iPhone будет перезагружен и вы сможете осуществить стартовые настройки для новой ОС.
Вы можете следить за всем процессом в видео в нижней части этой статьи. Это может занять некоторое время, в зависимости от того, обновляетесь ли вы одновременно. Как и все остальные в мире, но в менее хороших обстоятельствах это займет всего около 40 минут от начала до конца.
Когда iPhone или iPad закончат установку iOS 11, вам предложат осуществить несколько простых настроек. После их завершения вы перейдете к домашнему экрану и сможете насладится новейшей ОС!
Как обновить iOS на iPhone или iPad через iTunes? (Видео)
В видео покажут как обновить iOS на iPhone или IPad, через компьютер (Mac) или любое другой ПК с помощью приложения iTunes.
","type":"inline","skip_delay":"8","time":"0.5"},{"source":"","type":"inline","skip_delay":"8","time":"0.99"}]">
Устанавливаем новую iOS через iTunes
","type":"inline","skip_delay":"8","time":"0.5"},{"source":"","type":"inline","skip_delay":"8","time":"0.99"}]">
Прошивка любого Iphone через Itunes
Для чего нужно делать чистую установку iOS на iPhone или iPad?
В чем преимущество чистой установки над восстановлением при обновлении до нового телефона или планшета?
На старых устройствах чистая установка может помочь устройству работать быстрее и плавно. Даже на моем iPhone 6S Plus все было намного лучше, когда я выполнил чистую установку. При выполнении чистой установки вы можете следовать двум способам.
Если вы переходите на новый iPhone или iPad, вам не нужна чистая установка, чтобы ускорить работу – только аппаратные обновления сделают это. Но если вы все еще заинтересованы в выполнении чистой установки, читайте дальше и вы узнаете как обновить iOS.
Как выполнить чистую установку iOS на iPhone или iPad?
Метод включает в себя удаление данных телефона и восстановление до последней версии iOS. Как только вы это сделаете, вы можете настроить телефон как новый iPhone или восстановить из резервной копии. Если вы действительно хотите начать с нуля, вам придётся вручную загрузить все свои приложения и настроите всё заново. Причина почему это не делают в том, что вы потеряете все свои старые сообщения и данные.
Как обновить iOS? Первое, что вам нужно сделать, это открыть iTunes на вашем ПК или Mac. Вы не можете выполнить чистую установку с iPhone или iPad напрямую. Из самого устройства, также можете обновить только до последней версии iOS.
Для начала вам нужно загрузить файл прошивки, совместимый с вашим устройством, и сохранить его на свой рабочий стол. Загрузка займет некоторое время, так как файл прошивки iOS 11 весит пару гигабайт. Лучше всего заварить кофе в этот момент, пока происходит загрузка.
Скачать iOS 11.1 ipsw файл
Вы можете скачать файл прошивкой 11.0.1 для вашего устройства по ссылкам снизу.
Как загрузить и установить чистую iOS на iPhone или iPad?
Шаг 1. Предполагая, что у вас установлен iTunes, и загружен файл прошивки iOS 11, подключите iPhone, iPad или iPod touch к компьютеру или Mac с помощью кабеля Lightning.
Шаг 2. После открытия iTunes щелкните на значок телефона или планшета, который отображается вверху.
![]()
На этом экране вы получите основную информацию о вашем телефоне, такую как модель, серийный номер, номер телефона и т. Д. Справа вы увидите текущую версию iOS.

Шаг 3. Теперь вы должны увидеть кнопку с надписью «Восстановить iPhone ». Нажмите на нее, удерживая левую клавишу Option (Mac) или левую клавишу Shift (Mac) и выберите файл прошивки iOS 11 IPSW.

Шаг 4. После выбора файла прошивки iTunes извлечет его, восстановит ваше устройство и подтвердит обновление в конце.
Когда все будет готово, вы загрузитесь прямо в экран приветствия IOS 11. С этого момента вы можете настроить свое устройство так, как вам нравится. Либо восстанавливайте резервную копию, которую вы создали, либо оставайтесь на свежей системе, если хотите.
Вот и всё. Этот метод представляет собой чистую установку, потому что вы очищаете телефон и устанавливаете новую версию iOS 11. Даже если вы восстановите резервную копию после новой установки, ваш телефон по-прежнему будет работать лучше, чем если бы вы только что обновили iOS 11 на устройство. Если у вас есть какие-либо вопросы или возникают какие-либо проблемы, не стесняйтесь оставлять комментарии!
Как обновить бета версию iOS до финальной?
Если вы установили iOS 11 еще до официального выхода и стали бета-тестером, то у нас есть хорошая новость для вас. Вам не нужно делать ничего особенного для перехода к финальной версии ОС. Обе версии iOS имеют одинаковый серийный номер – 15A372.
Однако, для того, чтобы получать новые обновления, вам необходимо удалить конфигурацию профиля Apple с вашего устройства.
Как обновить iOS из бета версии с iPhone или iPad напрямую?
Если вы готовы обновить iOS на iPhone или iPad, вам даже не нужно подключение к компьютеру.
Шаг 1. Откройте “Настройки” на iPhone или iPad.
Шаг 2. Нажмите “Основное”.

Шаг 3. Нажмите “Профили”.
Шаг 4. Нажмите “Бета профиль обновлений iOS”.
Шаг 5. Нажмите “Удалить профиль”.
Шаг 6. Введите ваш пароль, если требуется и нажмите “Удалить” для подтверждения.

Шаг 7. Выключите ваш iPhone или iPad, удерживая кнопку включения и выбрав “Отключить питание” в открывшемся ползунке.
Шаг 8. Перезагрузите ваш iPhone путем удерживания кнопки включения до появления логотипа Apple.
Как обновить iOS из бета версии через iTunes на Компьютере?
Если вам более удобно обновлять ОС на вашем iPhone или iPad через iTunes на Mac или PC, это все еще осуществимо, но немного сложнее чем напрямую с устройства.
Шаг 1. Выключите ваш iPhone или iPad, удерживая кнопку включения и используя ползунок выключения питания.
Шаг 2. Подключите iPhone или iPad к вашему ПК.
Шаг 3. Нажмите и удерживайте кнопку “Sleep/Wake” (боковая кнопка и ползунок громкости вниз на iPhone 7 и выше). Не отпускайте кнопки после появления логотипа Apple, продолжайте удерживать их до осуществления входа в режим восстановления.

Шаг 4. После появления окна, нажмите “Обновление”, на вашем ПК.
Шаг 5. Нажмите на “Обновление” на ПК еще раз для скачивания и установки финальной верси iOS.
Шаг 6. Нажмите “Принимаю” для согласия с условиями пользования новой ОС.

Затем ваш iPhone или iPad осуществит скачивание и установку финальную версии iOS.
Готово, вы обновились на новую iOS, что теперь?
Теперь, когда вы обновились, вы можете увидеть некоторые из лучших новых функций в iOS 11, доступных на iPhone и iPad. Некоторые из изменений в операционной системе довольно тонкие, поэтому полезно отметить некоторые из лучших. Но, как всегда, стоит изучить программное обеспечение самостоятельно и почувствовать, что нового.
Наслаждайтесь iOS 11! Мы продолжим публиковать множество советов и интересных фишек, поэтому продолжайте следить за обновлениями для того, чтобы оставаться в курсе. Если у вас остались какие-нибудь вопросы по поводу обновления, не стесняйтесь делится ими в комментариях к статье. Если вы не смогли осуществить обновление, рекомендуем ознакомиться со статьей:
Вот и вы стали одним из обладателей iPhone, с большим удовольствием пользуетесь своим смартфоном, и наступает такой момент когда необходимо произвести обновление iOS. Причины из-за которых нужно сделать обновление системы предсказуемы: новый функционал и возможности, а так же исправление уязвимостей в операционной системе.
Возникает вопрос: как убрать старую версию iOS и установить абсолютно новую? В этой статье мы научим вас, как без особого труда обновить свой девайс.
Обновить iOS айфона вы можете двумя способами. Их отличие в том, что в одном способе вам понадобится только сам девайс, а в другом понадобится компьютер и iTunes. Перед тем как произвести какие-либо действия рекомендуется сделать Backup(резервное копирование) данных и сохранить их на компьютере или на сервере в iCloud.
Если что-то пойдет не так вы всегда сможете восстановить свою информацию в случае программного сбоя.
Обновление системы ios через Wi-Fi
Обновить ОС вашего iPhone можете в любом месте, где есть доступ в интернет. Убедитесь в том, что заряд батареи не мене 50%, иначе ваш айфон не сможет обновить iOS и предложит вам подключить зарядное устройство.
- Для того чтобы обновить систему заходим "Настройки".
- Через основное меню переходим во вкладку "Основные".
- Выбираем пункт "Обновление ПО".
- Дожидаемся пока ваш смартфон удостоверится в наличии свежих обновлений.
- В случае если обновление ОС найдено, жмем "Загрузить и Установить".
- Даем согласие на лицензионное соглашение. Если согласны с правилами лицензионного соглашения, нажимаем "Принять".
После этого дождитесь когда ваш айфон загрузит обновления примерно минут 30. Затем ваш смартфон перезагрузится и начнет установку нового ПО. Примерно через минут 5-10 ваш девайс перезагрузится и будет готов к работе.
Внимание!!!: Никогда не обновляйте iPhone по воздуху, если у вас установлен Джайлбрейк. Это может привести к вечному яблоку.
Обновление через ПК с помощью iTunes
Как установить iOS с помощью ПК. Для этого вам нужно будет установить последнюю версию iTunes. Скачать ее можете на официальном сайте. Если у вас старая версия iTunes нужно будет переустановить.
- Подсоединяем iPhone с помощью кабеля к ПК открываем iTunes и ждем, когда программа обнаружит ваше устройство.
- Нажимаем на значок телефона. Открывается главное меню управления iPhone. Нажимаем на кнопку "Обновить"
- Соглашаемся с лицензионным соглашением и ждем, программа все сделает сама.
Как установить заранее загруженную прошивку
Эту операцию некоторые также отмечают как обновление системы, хотя я бы назвал это возвратом или восстановлением прошивки. Проверим как это осуществляется при помощи компьютера.
Первым делом у вас на ПК естественно должен быть файл прошивки. Это видимо сохранённый файл со времен предыдущих обновлений или файл, загруженный с одного из сайтов.
Сама процедура аналогична прежней, вы подключаете айфон к ПК и ожидаете пока iTunes обнаружит ваш смартфон, кликнете на иконку телефона. Открывается панель управления девайсом. Здесь взамен пункта «Обновить» выбираете следующий рядом с ним«Восстановить».
Дальше выбираете скачанный файл прошивки и запускаете процесс прошивки нажимая "Открыть" принимаете лицензионное соглашение и примерно через 5-10 минут айфон перезагрузится и будет готов к работе. Вот полная инструкция как прошить iPhone
Dsi777.ru
Как обновить iPhone 5s и нужно ли это
Имея iPhone 5 или 5s невольно начинаешь задумываться - а будут ли обновления на данную модель? Ведь аппарат по сути работает хорошо, но Apple снимает с производства пятую серию айфонов и что делать в такой ситуации?
С телефоном расставаться не хочется, а хочется обновить его, что бы функционал не уступал iPhone 6 и выше. А так же посещают мысли о том, будет ли работать iPhone 5s на iOS 10? Затормозит ли он? Совместим ли пятый айфон с десятой версией системы?
Мы постараемся ответить на эти вопросы в статье ниже.
Стоит ли устанавливать обновление на 5S?
Ответ: конечно, обновляйте, почему бы и нет? Ведь когда выпускали iOS 10, то производитель учел все таки, что не каждый готов поменять свой айфон 5s сразу же на более дорогой и новый iPhone 6. Поэтому Apple практически не ограничивает новейшими технологиями обладателей пятерок.
Поэтому на 5S можно и нужно устанавливать обновление системы. Этим объясняется высокий покупательский спрос на данную модель до настоящего времени. Другие модели айфонов не могут похвастаться возможностью постоянного обновления операционной системы.
Как выполнить обновление iPhone 5S до iOS 10?
Обновиться до десятой версии операционки на 5s можно двумя путями: используя программу iTunes и кабель USB или через WI-FI. И тот и другой способы надежные и удобные. Некоторые любят убыстрять скачивание по вай-фай, но это просто в том случае, если скорость и качество интернета позволяет это сделать.
Обновление iOS 10 по WI-FI
Чтобы скачать обновление при помощи WI-FI, проверьте наличие высоко скоростного интернета в сети и зарядите батарею айфон не менее 60%, так как скачивание - энергоемкий процесс и займет продолжительное время, но смартфон не должен разрядиться за это время.
А лучше на это время подключите девайс к зарядному устройству. Это важно, так как при установлении новой версии iOS не должно произойти обрыва связи, иначе может возникнуть системная ошибка, а айфон заглючит.
Перед тем как начать скачивание обновления, сделайте резервную копию данных с айфона на облачное хранилище iCloud или сохраните копию всех данных в компьютер для надежности.
Обязательно перед установкой iOS 10 проверьте память айфона 5S. Для этого зайдите в меню «Настройки» и откройте раздел «Память устройства». Так же проявите интерес к тому, сколько же весит новая система.
Если все в порядке и готово для скачивания программного обеспечения через вай-фай, тогда начнем выполнение обновление системы на айфоне. Для этого в смартфоне открываем параметр «Настройки», выбираем раздел «Основные» и затем - подраздел «Обновление ПО» .
После того, как айфон найдет нужное обновление iOS 10 и предложит его вам, выполните команду «Загрузить и установить» и далее принимайте Соглашение, нажав на кнопку «Принять». Обновление начнет загружаться в ваш айфон.
Обновление через iTunes
Если вам не удобно выполнить обновление операционной системы айфон 5S по вай-фай, можно установить операционку с помощью программы iTunes и компьютера. При чем установите указанную программу на ПК или обновите ее до последней версии.
Убедитесь, что компьютер подключен к сети Интернет. Поставьте айфон на зарядку. Соедините айфон 5S и компьютер при помощи кабеля USB так, чтобы аппарат отобразился на ПК. Откройте программу iTunes и отыщите свой iPhone Apple. После чего войдите в раздел «Обзор» и выполните команду «Обновить». Программа обновления iOS запустится и установится на ваш айфон через некоторое время.
www.pro-vse.site
Как обновить свой айфон
Приветствую всех на своем сайте, уважаемые читатели! На сегодняшний день многие люди активно обсуждают на разных форумах последнюю версию iOS. Вот и я подумал, что пора обновиться до последней прошивки и наслаждаться нововведениями.
Не знаю, может кому-то из вас тоже захочется обновить свой айфон, решать только вам. А я в этом материале решил написать подробную инструкцию, как обновить свой «яблочный» гаджет при помощи официальной программы iTunes и через беспроводную сеть Wi-Fi. Выбирайте подходящий способ и переходите к инструкции. Также я постарался заранее ответить на возможные вопросы: как сделать резервную копию операционной системы? Что делать если компьютер не видит айфон? Как перенести контакты с айфона на айфон?
Обновляем свой iPhone: по воздуху и через iTunes
Сразу стоит отметить: что нам вообще понадобиться для перехода на новую версию операционной системы iOS?
По воздуху. Приготовьте заряженный смартфон и проверьте, есть ли рядом стабильное беспроводное подключение Wi-Fi.
Через iTunes. Здесь компонентов будет больше – компьютер с ОС Windows или Mac, установленная программа iTunes, USB-шнур.
Как обновить айфон через Wi-Fi
Если у вас современная версия iPhone, то стоит выбрать именно этот способ. Обновляться по Wi-Fi не только удобно, но и быстро. Вам не нужно выполнять никаких манипуляций с компьютером – только телефон и беспроводное подключение. Процесс проходит по следующей схеме:
Подключаемся к интернету и заходим в раздел «Настройки», далее нам нужно перейти в меню «Основные». Здесь вы найдете кнопку «Обновление ПО». На скриншоте показан этот раздел, пример показан на устройстве с iOS 8.0.

Вам необходимо подождать, пока ваш гаджет будет связываться с серверами Apple. После подключения вы увидите на экране информацию о последней версии операционной системы iOS. Система сообщит вам, может ли ваше устройство перейти на новую версию или нет.
Теперь нажимаем на кнопку «Обновить», после этого на экране появится текст лицензионного соглашения. Читать его или нет – это выбор каждого, осталось нажать кнопку «Принять». Отлично, после этого действия в память телефона iPhone начнет загружаться новая версия iOS.

Как видите, на экране находится минимум клавиш, поэтому с обновлением операционной системы справится и начинающий пользователь, но при этом есть особенности, о которых нужно знать перед установкой. Итак, на телефон загрузились установочные файлы, система предложит вам перезагрузить гаджет – подтверждаем это действие соответствующей кнопкой.
Желательно, чтобы на устройстве было около 7 Гб свободного места, хотя это зависит от конкретной модели. К примеру, для iPhone 5S требовалось около 3,5 Гб.
После перезагрузки начнется автоматическая установка iOS, вам нужно будет заново подключить свой аккаунт к iCloud после завершения обновления. Также система предложит включить или отключить различные опции, покажет всю необходимую информацию об этом обновлении, после чего вы сможете использовать свой iPhone.

Я рекомендую использовать этот способ только в том случае, если у вас есть доступ к стабильному скоростному Wi-Fi. Обновление весит достаточно много, и чтобы не тратить время, воспользуетесь скоростным подключением. Если его нет, то переходите к способу с iTunes.
Как обновить айфон через iTunes
Итак, обновиться через Wi-Fi возможности нет, но перейти на новую версию все же хочется. Поэтому давайте выполним эту задачу при помощи официального приложения для компьютера - iTunes. Кстати в одной из своих прошлых статей я уже затрагивал аналогичную тему, все подробности в этой статье.
Как самому восстановить свой айфон?
Первым делом необходимо скачать последнюю версию iTunes. Скачиваем ее с официального сайта Apple http://www.apple.com/ru/itunes/
Инструкция, описанная ниже, подходит для операционной системы Windows и MAC OS.
Гаджет необходимо подключить к компьютеру при помощи USB-шнура. Если ваш айфон не определяет компьютером, тогда прочтите ниже статью, чтобы устранить данную неисправность:
Компьютер не видит мой айфон, что делать??
Надеюсь, что компьютер успешно определил ваше устройство и теперь смело запускайте последнюю версию iTunes. Если вы впервые выполняете это действие, то программа должна будет определить устройство. Процедура может занять пару минут. После этого вы увидите в окне iTunes свой iPhone.
1. Нажимаем на изображение и выбираем раздел «Обновление ПО». После этого приложение запустит загрузку файлов для обновления. Ожидаем завершение скачивания и даем разрешение на установку новой версии операционной системы.
2. Готово, iTunes самостоятельно установит обновление программного обеспечения на ваше устройство, вам остается только дождаться завершения процесса.
Есть у этого способа и свои особенности. Вам не нужно освобождать 5-7 Гб, чтобы установить новую версию iOS. Официальное приложение действует по следующей схеме: установочные файлы скачиваются сначала на компьютер, а потом устанавливаются на телефон. Что касается варианта обновления через Wi-Fi, то там установочные файлы загружаются на само устройство.
Есть у данного метода и другие преимущества. Кабельный интернет пока существенно опережает беспроводной Wi-Fi по скорости. Это говорит о том, что файлы будут загружены достаточно быстро, несмотря на большой объем. На форумах я часто вижу сообщения об ошибках при попытке обновиться.
В следующих статьях я постараюсь максимально подробно уделить внимания таким вопросам. Поэтому если не хотите пропустить следующие статьи, тогда подписывайтесь на получения статей, так как совсем скоро среди своих активных подписчиков я устрою несколько интересных конкурсов с денежными призами. Если вы хотите принять участия, тогда вам нужно обязательно быть моим подписчиком. Сделать это очень просто, прочтите данную статью и станьте подписчиком, если вы еще им не являетесь:
Как стать подписчиком блога?
Как видите, процесс обновления до последней версии операционной системы состоит из нескольких простых действий. Основную работу система выполняет в автоматическом режиме. Вам нужно только давать разрешения на эти действия. Теперь вы знаете, как обновить свой айфон, как вообще проходит сам процесс.
Но стоит позаботиться и о сохранности своих данных. Никто не застрахован от ошибки во время обновления, которая может привести к потери важных файлов. Ниже я подробно описал, как создать резервную копию. Для начала можете глянуть следующее видео:
Как создать резервную копию айфона?
Сразу начинаем с iTunes, так как здесь сделать резервную копию проще. Процесс проходит следующим образом:
1. Подключаем гаджет к компьютеру при помощи USB кабеля и выбираем в верхней части окна свой iPhone.
2. В правой части экрана вы увидите варианты создаваем копии: ваш компьютер или iCloud. Выбираем подходящий вариант. Если вы хотите зашифровать копию, то нажмите на соответствующую кнопку в меню. Запишите пароль, так как без него вы не сможете получить доступ к этой копии.
3. Отлично, теперь нажимаем кнопку «Создать копию сейчас».

4. После этого запустится программа по созданию копии, которая будет работать в автоматическом режиме. iTunes сообщит вам о завершении процедуры. Что касается выбора, то профессионалы рекомендуют выбирать сразу оба варианта. Что касается iCloud, то Apple предоставляет 5 Гб свободного места бесплатно. Дальше уже придется платить.
Резервная копия в iCloud
Если вы хотите сохранить копию только в сервисе iCloud, то не обязательно пользоваться iTunes для этого. Достаточно запустить функцию резервного копирования в самом устройстве. Заходим в «Настройки», затем переходим в раздел «iCloud», выбираем «Хранилище и копии» «Сохранение в iCloud».

Копия будет создаваться ежедневно, но для этого есть условия:
Гаджет должен находиться в режиме блокировки экрана.
Устройство подключено к источнику питания.
Присутствует подключение к интернету Wi-Fi.
На самом деле это очень удобно – приходим домой, ставим телефон на зарядку, и копия создается в автоматическом режиме. При это вам важно знать, что ваш айфон должен быть подключен к интернету, иначе по другому никак.
Итак, завершая сегодняшний материал –«Как обновить свой айфон», остается надеяться, что сегодняшняя инструкция будет для вас отличным пособием, если вы вдруг решитесь обновить свой айфон. В завершении могу вам порекомендовать к прочтению следующие полезные статьи:
Как перенести контакты с одного айфона на другой, легко и быстро?
Как прошить свой телефон через компьютер?
Уважаемые пользователи, если у вас после прочтения этой статьи возникли вопросы или вы желаете что-то добавить относительно тематики данной статьи или всего интернет-ресурса в целом, то вы можете воспользоваться формой комментарий.Также Задавайте свои вопросы, предложения, пожелания..
Итак, на сегодня это собственно все, о чем я хотел вам рассказать в сегодняшнем выпуске. Мне остается надеяться, что вы нашли интересную и полезную для себя информацию в этой статье. Ну а я в свою очередь, жду ваши вопросы, пожелания или предложения относительно данной статьи или всего сайта в целом
temowind.ru
Как лучше обновлять iPhone через iTunes или по воздуху
Не обновляйте iPhone по воздуху (Wi-Fi)!
Как перепрошить iPhone или iPad, восстановление и обновление iOS | Яблык
Как правильно установить iOS 10 - Смотрим на iPhone 5S | ARSIK
Как обновить iPhone через iTunes (компьютер)
Как работает iOS 11 Beta 1 на iPhone 5S?
iOS 10 Как выполнить чистую установку прошивки iPhone? Обновляться до релиза? Подробная инструкция
Iphone. iOS Обновление с 10.2 до 10.2.1
📲Как обновить iOS на Айфоне - Обновление iPhone.
iOS 11 Beta ЛАГАЕТ! Как откатиться на iOS 10?
Как установить и удалить iOS 11 Beta
Также смотрите:
- Айфон упал в снег отключился динамик что делать
- Как добавить нефть в акции на Айфон
- Как в перископе включить фронтальную камеру на Айфоне
- Как передать фото с Айфона на компьютер через блютуз
- Айфон a1387 emc 2430 как разобрать
- Что будет если iPhone положить в микроволновку
- Как перенести контакты с аутлука на iPhone
- Как перенести контакты с Андроида на Айфон через блютуз
- Пропала музыка Айфон
- Убрать иконку акции iPhone
- Мобильный телефон Apple iPhone 5S 32GB как новый серебристый
- Как отследить Айфон если его украли и он выключен
- Как настроить Apple Watch видео
- Как правильно включить новый Айфон
- Примерная дата выхода Айфон 7
iphone4gkupi.ru
Как правильно обновиться на iOS 8? – Проект AppStudio

Выход любого значительного апдейта iOS вызывает волну однотипных вопросов на нашей редакционной почте. И каждый раз возникает дилемма: отвечать одно и тоже всем либо опубликовать разъяснения на сайте, чтобы все их видели. Отвечать всем одинаково – долго и скучно. Публиковать на сайте банальные вещи – к появлению комментов в стиле «ну что вы как для идиотов пишете?». Тем не менее, второй вариант всё же полезнее; стоит помнить о том, что: 1) не все давно читают наш сайт и помнят, что писалось год, два или пять лет назад; 2) не все владеют айфонами и айпадами по несколько лет.
Поэтому ответим на несколько стандартных вопросов о том, как правильно обновиться на iOS 8.
Apple традиционно предлагает три способа обновления на новые прошивки: обновление по воздуху, обновление через iTunes и восстановление через iTunes.
Обновление по воздуху
Обновление на iOS 8 по воздуху – безусловно, самый простой способ. Вы заходите в меню Настройки-Основные-Обновление ПО, соглашаетесь на обновление, ждёте, когда оно скачается, распакуется и установится.

На время обновления устройство крайне желательно поставить на зарядку, потому что батарейка во время апдейта прошивки может садиться гораздо быстрее, а истощение заряда в процессе обновления ничем хорошим не закончится. У данного способа обновления на iOS 8 есть два минуса:
- оно требует наличия приличных объёмов свободного места на устройстве. В зависимости от поколения iOS-гаджета «восьмёрка» может запросить от 4 до 7 ГБ пространства. Если его у вас нет – обновление не начнётся
- обновление по воздуху совершенно несовместимо с джейлбрейком. Из-за того, что при джейлбрейке модифицируется содержимое системного раздела iOS, файлам обновления по воздуху попросту негде развернуться
Поскольку обновление по воздуху не требует подключения к компьютеру, то вам не предложат создать резервную копию имеющихся данных. Но сделать это стоит в обязательном порядке, потому что любая проблема во время обновления, скорее всего, обернется необходимостью стирания содержимого гаджета вместе со всеми вашими данными.
Есть два способа резервного копирования – с помощью компьютера (это заметно быстрее) и с помощью iCloud. Если вы прежде делали резервную копию на компьютере, вы можете узнать это в iTunes. Подключите устройство к компьютеру и перейдите на страницу его свойств в iTunes. Посмотрите, что будет написано под заголовком «Последняя копия»:

Если у вас уже есть резервная копия на компьютере – нажмите кнопку «Создать копию сейчас» и дождитесь окончания процесса.
Если вы никогда не создавали резервных копий на компьютере (и точно помните это), то лучше воспользоваться iCloud. Для этого включите Wi-Fi, поставьте iOS-девайс на зарядку и в настройках устройства перейдите в раздел iCloud-Хранилище и копии. Активируйте там опцию «Копирование в iCloud»:

Дождитесь окончания процесса. В зависимости от количества контента на устройстве он может занять до нескольких часов.
Обновление через iTunes
Обновление через iTunes – чуть более сложный и сопоставимый по затраченному времени способ. Вы подключаете iOS-гаджет к компьютеру, запускаете iTunes, переходите на страницу устройства и нажимаете кнопку «Обновить» и соглашаетесь на скачивание.

iTunes сначала скачивает прошивку на компьютер, затем начинает её заливку на устройство. В результате обновления все ваши данные должны сохраниться. Однако на тот случай, если что-то пойдёт не так, рекомендуем вам создать резервную копию в iTunes или iCloud (см. предыдущий пункт).
Обновление через iTunes не рекомендуется тем, кто пользуется джейлбрейком. Во-первых, процедура может попросту не дойти до конца. Во-вторых, после установки новой версии iOS поверх джейлбрейкнутой старой версии вы наверняка столкнётесь с различными багами, связанными со следами джейла в системе. И само собой, после обновления джейлбрейк пропадёт.
Восстановление через iTunes
Это самый надёжный, но наиболее сложный способ. К нему придётся прибегнуть, если возникли проблемы в ходе первого или второго из описанных выше методов. Прежде всего, обязательно сделайте резервную копию любым из способов (см. первую часть данной статьи). Затем подключите iOS-девайс к компьютеру, зажмите кнопки Home и Power ровно на 10 секунд, после чего отпустите Home, а Power держите до тех пор, пока iTunes не выдаст сообщение о том, что нашёл устройство в режиме восстановления:

В iTunes нажмите кнопку «Восстановить», дождитесь, когда скачается и установится прошивка. После окончания восстановления стартовый мастер настройки iOS предложит вам подключиться к Wi-Fi и позволит восстановиться из резервной копии, сделанной в iTunes или в iCloud.
Какой способ выбрать?
Подытожим написанное выше:
- если у вас джейлбрейк – только восстановление
- если у вас нет джейлбрейка – обновление через iTunes или по воздуху
- если вы редко подключаете iOS-устройство к компьютеру – обновление по воздуху
- если обновление по воздуху или через iTunes не удалось, и устройство зависло – восстановление через iTunes
Как видите, ничего принципиально трудного в организации прошивания iOS-устройств на iOS 8 нет. Успехов! ;)
appstudio.org
Как обновить айфон через "Айтюнс"
 Периодически компания Apple выпускает новые версии операционной системы iOS. Иногда возникают ситуации, когда смартфон выдает сообщение о необходимости установки более современной модификации операционной системы, а возможности подключиться к Wi-Fi нет.
Периодически компания Apple выпускает новые версии операционной системы iOS. Иногда возникают ситуации, когда смартфон выдает сообщение о необходимости установки более современной модификации операционной системы, а возможности подключиться к Wi-Fi нет.
В этом случае у владельцев мобильных устройств от компании Apple возникает вполне закономерный вопрос: можно ли обновить iPhone через iTunes. В данной статье будут приведены подробные ответы на этот вопрос.
Что такое iTunes?
iTunes – это особая программа, которая разработана компанией Apple. Чтобы приступить к работе с этой программой, необходимо установить ее на свой компьютер после приобретения мобильного устройства от Apple. Без данного приложения управлять мобильным устройством с компьютера невозможно. Для скачивания программы iTunes нужно использовать официальный сайт компании-разработчика. Программа распространяется бесплатно. Приложение после скачивания необходимо установить на компьютер.
Программа iTunes совместима с операционными системами Windows и Mac OS различных версий. Прежде чем начинать работу по обновлению и восстановлению мобильного устройства, на компьютере необходимо создать резервную копию iPad или iPhone. Благодаря выполнению данного действия в будущем вы сможете восстановить данные на гаджете, если при выполнении каких-либо процессов будут возникать проблемы. Как же обновить iPhone через компьютер? Об этом мы погорим немного позднее. Сейчас уделим внимание вопросу создания резервной копии iPhone.
Создание резервных копий
Для хранения резервной копии оптимальным местом является жесткий диск компьютера. В данной ситуации доступ к файлу будет открыт даже в том случае, если подключение к сети интернет отсутствует. К тому же, такой выбор места хранения позволяет извлечь в случае необходимости информацию из резервной копии. Поэтому перед обновлением iPhone нужно создать такую резервную копию. Для этого нужно выполнить следующую последовательность действий:
Подключить iPhone к компьютеру при помощи USB-шнура;- запустить программу iTunes и убедиться, что вы используете последнюю версию программы;- выбрать в левом верхнем углу рабочего окна программы пункт меню «Файл»;- кликнуть в разделе «Устройства»;- нажать на пункт «Создать резервную копию»;
Существует также и другой путь создания резервной копии для устройства на базе iOS. Для выполнения данного действия необходимо зайти в настройки синхронизации в приложении iTunes, выбрать пункт «Резервные копии», в нем выбрать раздел «Автоматическое создание копий», выбрать «Этот компьютер» и нажать на кнопку «Создать копию сейчас».
Известно два способа обновления iPhone при помощи iTunes. Ниже будут описаны оба этих способа.
Способ первый
Если iPhone требует скачать обновленную версию операционной системы, а подключиться к Wi-Fi возможности нет, то данный процесс можно выполнить при помощи персонального компьютера. Для этого необходимо выполнить следующие действия. Подключите iPhone к персональному компьютеру при помощи USB шнура. Запустите приложение iTunes и убедитесь в том, что на вашем компьютере установлена последняя версия этого приложения. На верхней панели окна программы кликните по пиктограмме телефона и нажмите на кнопку «Обновление ПО».
В обновлении iPhone при помощи программы iTunes есть свои положительные моменты. В этом случае установочные файлы загружаются непосредственно на сам смартфон. Это значит, что вам не требуется специально освобождать для них место в карте памяти iPhone. Недостаток такого способа обновления состоит в том, что если в процессе установки обновления компьютер или iPhone выключаться, то все данные, которые хранились на iPhone, будут утрачены. Теперь вам известно, как можно обновить iPhone при помощи персонального компьютера и приложения iTunes. Посмотрим, как еще можно выполнить обновление.
Способ второй
Есть ли способ обновить iPhone при помощи iTunes и при этом исключить вероятность потери всей необходимой информации в случае ошибки? Для этого необходимо выполнить следующую последовательность действий. Скачайте файл нужной вам версии операционной системы iOS. Отключите на смартфоне функцию «Найти iPhone». Запустите iTunes и убедитесь, что ей не требуется обновление. При помощи USB-шнура подключите iPhone к компьютеру. Зайдите в настройки синхронизации, кликнув мышкой на пиктограмме телефона в верхней части рабочего окна приложения.
Удерживая кнопку Shift, нажмите «Обновить». Далее выберите необходимый файл прошивки, который имеет расширение ipsw. Нажмите на кнопку «Открыть», а затем на кнопку «Обновить». Запустится процесс установки обновленной версии iOS на смартфон. Если во время обновления системы произойдет сбой, процесс можно будет снова запустить. При этом вы не потеряете информацию с iPhone. Ниже еще будет описан процесс обновления iOS на iPhone путем восстановления.
Восстановление
После выполнения процедуры восстановления все данные, которые хранились на телефоне, будут удалены. Именно поэтому перед проведением данной процедуры необходимо выполнить резервное копирование информации, хранящейся на мобильном устройстве. Как же обновить iPhone через процедуру восстановления? Для выполнения данного действия необходимо выполнить следующее:
Скачает файл нужной вам версии iOS;- запустите программе iTunes и убедитесь, что ей не требуется обновление;- подключение iPhone к компьютеру при помощи USB-шнура;- зайдите в настройки синхронизации. Для этого щелкните мышкой по пиктограмме телефона, которая расположена в верхней панели программы;- нажмите на кнопку «Восстановить iPhone… », одновременно удерживая кнопку «Shift». Для операционной системы Mac OS необходимо удерживать кнопку «Alt»;- выберите файл прошивки с расширением.ipsw;- нажмите на кнопку «Открыть», а после этого на кнопку «Восстановить»;
В программе iTunes также предусмотрена возможность восстановления iPhone без скачивания файла прошивки. В этом случае программа автоматически выполнит эту процедуру после нажатия на соответствующую клавишу в окне настроек синхронизации. Опасность проведения данной процедуры состоит в следующем: если iTunes обнаружит, что можно установить более новую версию систему, он обязательно ее установит. В результате все настройки мобильного устройства окажутся сброшены, а вся важная информация, которая хранилась на iPhone, будет потеряна.
Заключение
У владельцев iPhone различных моделей время от времени возникает необходимость установки более свежей версии операционной системы iOS при помощи специального приложения iTunes. Как же выполняется обновление iPhone через iTunes? Чтобы осуществить данную процедуру, можно использовать описанные выше способы. Процесс этот не особо сложный, то необходимо обратить внимание на имеющиеся предостережения. Это позволит вам избежать потери важной информации, хранящейся на мобильном устройстве.
bezwindowsa.ru
Как правильно подготовить свой iPhone или iPad к обновлению на iOS 8
Публичный релиз iOS 8, которая будет содержать огромное количество усовершенствований и новых функций, состоится уже в ближайший час и сейчас самое время подготовить ваши любимые iPhone, iPad и iPod touch к большому обновлению. Мы разбили процесс подготовки на несколько шагов, пройдя которые вы будете полностью готовы к обновлению на iOS 8, как только она станет доступна.
1. Проверьте совместимость вашего устройства
Прежде чем начать, вы должны убедиться, что ваше устройство поддерживает iOS 8. Список совместимых с iOS 8 устройств выглядит следующим образом:
- iPhone 4S
- iPhone 5
- iPhone 5S
- iPhone 5C
- iPad 2
- iPad 3
- iPad 4
- iPad Air
- iPad mini
- iPad mini Retina
- iPod touch 5
По опыту можно сразу сказать, что самые старые устройства из этого списка (iPhone 4s и iPad 2) будут иметь некоторые ограничения функциональности и не такое хорошее быстродействие, как на новейших устройствах. Если вы не нашли своего устройства в списке, то вы не сможете попробовать новую ОС с ее замечательными функциями. Хотя в этом есть и свой плюс, ведь это отличный повод обновиться на новый iPhone 6, не так ли?
2. Подумайте, стоит ли вам обновляться?
Этот вопрос касается, владельцев упомянутых выше iPhone 4s, iPad 2 и iPad mini. Apple официально внесла их в список поддерживаемых устройств и технически они могут работать на iOS 8. Но нужно ли это? Уровень быстройдествия будет значительно ниже, чем на более новых устройствах и тут нужно дважды подумать, стоит ли вам все-таки обновляться, поскольку возврат на предыдущую версию iOS будет уже невозможен.
Это личное дело каждого, но если вы все же предпочитаете получить новую ОС и использовать все ее функции, имейте в виду, что устройство будет работать медленнее, чем на той же iOS 7.
3. Удалите ненужные приложения
Глобальные обновления iOS - это самое лучшее время избавиться от груза ненужных и неиспользуемых приложений, которые накопились за последнее время. Наверное, около половины приложений, которые мы устанавливаем, запускаются один-два раза, а после этого лежат мертвым грузом, только занимая свободное место. Это особенно касается больших приложений, например игр или профессиональных приложений, вроде Garage Band, хотя и по мелочи их тоже набирается прилично. Просмотрите все свои приложения и задайте себе вопрос: “Как давно я запускал их?”. Если ответ будет “никогда” или “очень давно” - смело удаляйте их.
4. Обновите приложения
Теперь, когда вы избавились от накопившегося хлама, откройте App Store и обновите все приложения, которые остались. Поддерживать приложения в актуальном состоянии, это отличная привычка, тем более это важно перед выходом глобальных обновлений, поскольку они необходимы для совместимости с новыми функциями. Да, после установки iOS 8 вам придется обновить некоторые приложения снова, поскольку многие из них будут поддерживать расширения и виджеты, а они будут несовместимы с предыдущей версией.
5. Сохраните резервные копии важных документов и файлов
Перед обновлением, хорошей идеей будет сохранить важные файлы, под которыми обычно подразумевают фото и видео. Резервная копия iTunes или iCloud - это здорово, но осторожность лишней не бывает, поэтому потратьте немного времени, чтобы подключить ваш iPhone или iPad к компьютеру и сохранить накопившиеся фото и видео. Ведь фото, это не приложения, которые вы в любой момент можете загрузить еще раз, так что лучше побеспокоиться об этом заранее.
6. Сделайте резервную копию вашего iOS-устройства
Ну, и последний шаг, это бэкап iPhone или iPad, который позволит восстановить все ваши файлы, приложения, их параметры и настройки. Существует два способа создания резервных копий и оба вам, наверняка, знакомы - это создание бэкапа через iTunes; и в iCloud, прямо с устройства. На всякий случай, я рекомендую вам использовать оба.
- Сделать резервную копию в iTunes очень просто - подключите ваше устройство к Маку или ПК и на главной вкладке нажмите кнопочку Создать резервную копию. (перед этим не забудьте включить тумблер Копирование в iCloud)
- С iCloud всё еще проще. Открываем системные настройки iOS, переходим в раздел iCloud и выбираем Хранилище и копии - Создать копию.
Вот и всё, теперь вы полностью готовы к обновлению на iOS 8. Остались вопросы, замечания или предложения? Добро пожаловать в комментарии - я всегда рад пообщаться и помочь. Оставайтесь с нами, впереди еще много интересного!
Несмотря на то, что Apple выпускает всё новые и новые модели, за которыми гонятся миллионы, у многих пользователей айфона прекрасно работают старые версии смартфона, и при этом человека всё устраивает.
Но ведь с выходом последних версий меняется не только дизайн или производительность. Частично или даже кардинально может меняться и операционная система.
Как известно, iPhone отличается наличием уникальной и неповторимой IOS, которая установлена на продуктах марки .
Сама по себе эта система вполне хороша: пользователю приятно работать с независимыми приложениями и быстрой реакцией своего устройства, удобным интерфейсом и ещё множеством достоинств, которые имеет операционка.
Вот только прогресс не стоит на месте, и с каждым обновлением хоть что-нибудь, да меняется.
К примеру, взять для сравнения шестую и десятую версию операционной системы.
Даже тот, кто особо не разбирается в тонкостях таких устройств, невооружённым глазом заметит более плавную работу окон, наличие некоторых новых функций и скорость отзыва смартфона на запросы.
Поэтому многим бывает нужно, важно, а то и вовсе необходимо обновлять систему, поэтому вопрос о том, как обновить IOS на айфоне, у многих пользователей стоит очень остро.
Это обеспечит и удобство, и скорость, и возможность расширить функции своего устройства. А потому нужно знать, как правильно это сделать.
Чтоб не навредить своему же телефону и не выбросить его после неудачной попытки снести прежнюю и поставить новую операционку.
Обновить Айфон 4 до iOS 8
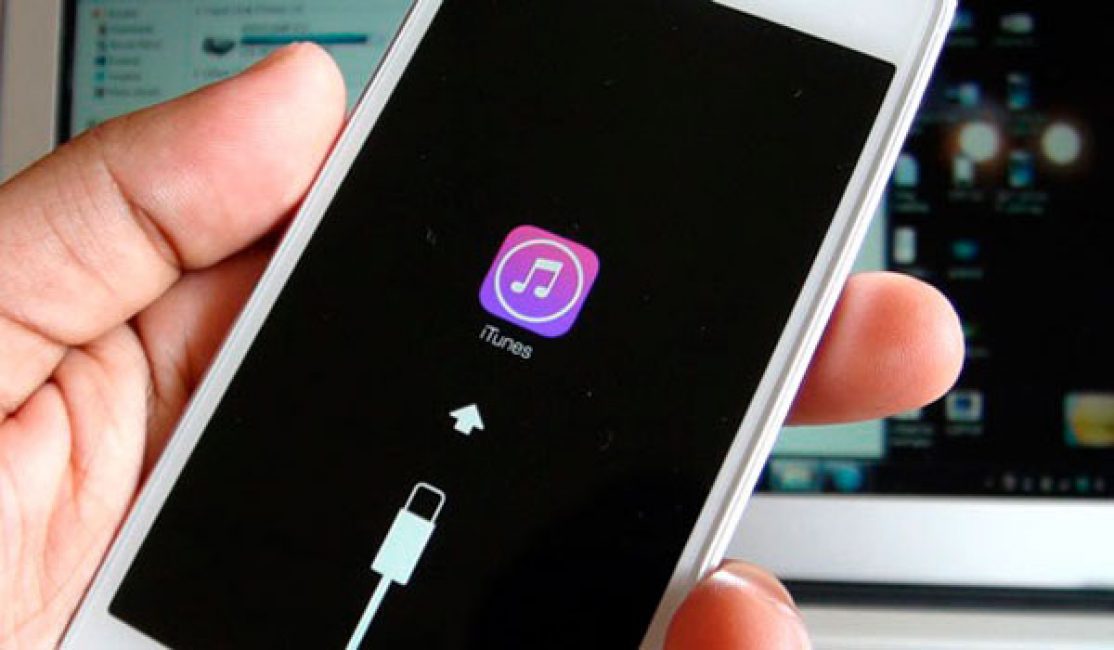
Обновление с помощью iTunes
Нет-нет, здесь нет ошибки. Просто «четвёрка» поддерживает не все операционные системы, и, к примеру, IOS 11, или даже 10, которые, как все знают, установлены на последних моделях, на четвёртой версии попросту не будут работать.
А потому обновлять айфон 4 до максимально доступной версии операционки нужно правильно, чтоб не навредить устройству и не установить в нём систему, которая подкосит всю работу или вообще не запустится.
Для четвёртого айфона есть два способа обновления: проводной и беспроводной.
Как вы уже могли догадаться, второй осуществляется с помощью .

Здесь всё будет ещё проще.
Конечно, первый способ обновления может показаться более удобным тем, кто не привык доверять беспроводному интернету, у кого случаются перебои в работе сети или кто просто не хочет пробовать ничего, кроме старого доброго USB.
Ну а второй способ, как оказалось, легче первого, достаточно сделать лишь несколько нажатий, чтоб запустить обновление операционки. Но и тут есть свои особенности.
Например, сам файл весит достаточно много, и его будет сложно скачать даже с помощью беспроводного интернета.
Да и за батареей нужно следить – если во время скачивания или, что ещё хуже, установки программного обеспечения, ваше устройство выключится, то придётся прибегнуть к первому методу обновления.
Самое главное здесь – убедиться, что всё в порядке с сетью, что беспроводной интернет работает стабильно, а на вашем устройстве достаточно заряда батареи и внутренней памяти для обновления.
Итак, для этого нужно:
- Создать резервную копию данных. Это можно сделать в том же iTunes, чтоб не потерять при обновлении все свои файлы и настройки, и не получить в итоге пустое устройство.
- Подключиться к своей сети Wi-Fi, убедиться, что соединение надёжно.
- Затем зайти в настройки своего айфона.
- Несколько простейших кликов: «Основное» - «Обновление ПО» - «Загрузить и установить» .
При этом процесс загрузки начнётся автоматически (при наличии не установленной ранее последней версии), а вам останется затем только установить его и вернуть сохранённые резервные данные из iTunes или .
В каждом из способов есть свои достоинства и недостатки, и пользователю только остаётся выбрать, какой из них будет для него удобнее.
В любом случае, обновить свой четвёртый айфон до максимально возможной версии не так уже и сложно, ну а работа самого устройства после этого пусть и не будет гарантировано идеальной, но должна заметно улучшиться.
Но что делать тем, кто хочет обновить айфон до 10 IOS?
Обновить до iOS 10
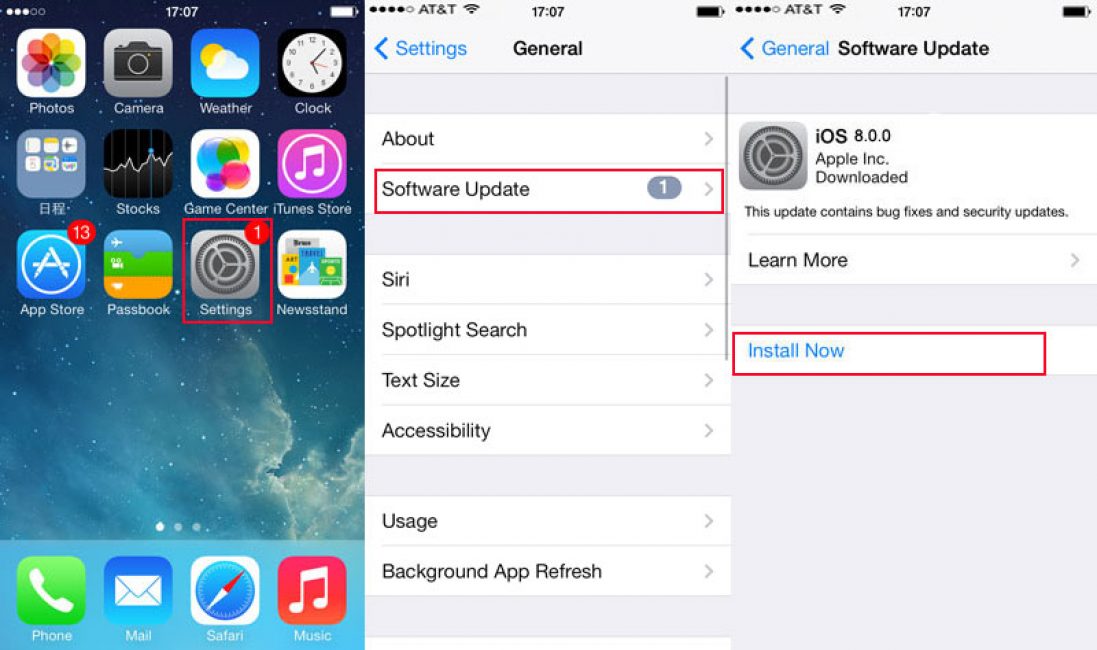
Да, айфон с номером «четыре» поддерживает только 8 IOS максимум, но на айфоны моделью повыше уже вполне поддерживают и десятую, и даже одиннадцатую операционку.
И да, обновлять её не намного сложнее, чем остальные версии.
Но в этом случае есть ряд особенностей, которые обязательно нужно учесть.
Например, если в случае обновлением до восьмой версии всего лишь рекомендовалось перенести личные данные в или iCloud, то в этот раз такой шаг является необходимым, и без него, по сути, ничего обновляться не будет.
К тому же, иногда пользователю необходимо будет ввести пароль, или и вовсе позаботиться о том, чтоб найти возможность и держать на зарядке целый день или всю ночь, так как «десятка» обновляется гораздо медленнее .
А само обновление делается очень и очень просто:
- Точно так же, как и в случае с IOS 8, для установки десятой версии необходимо проверить, стабильна ли беспроводная интернет-связь и достаточно ли заряда батареи, будет лучше даже оставить устройство подключенным к зарядке.
- Чтобы начать установку, нужно перейти в «Настройки».
- Дальше делаем те же шаги: : «Основное» - «Обновление ПО» - «Загрузить и установить» .
Вот и всё, всего лишь несколько кликов, и операционная система запустит автоматическое обновление .
Правда, случается и так, что на устройстве может быть недостаточно памяти, поэтому обновление может просто не установиться , и его скачивание или установка оборвётся на середине, что, конечно же, приведёт к большим проблемам.
Версия 10 весит гораздо больше версии 8, поэтому пользователю придётся немного повозиться перед установкой операционной системы.
Вот что можно увидеть, если не следовать правильному порядку установки версии 11
Как многим известно, эта версия операционной системы выходит на рынок осенью. И потому владельцы айфонов задумались, а не обновить ли свой до IOS 11 ещё до его выхода?
Правда, как это всегда бывает, нашлись и те, кто считает, что версия ещё «сырая» и что предыдущая была лучше, и, возможно, они правы, ведь обновления не всегда бывают удачными.
Но, как бы там ни было, версия под номером «11» оснащена и хорошей анимацией, лёгкостью в использовании, и рядом новых функций и улучшений, которые были недоступны для «десятки» или же их просто не существовало.
Помните, что это – первая бета-версия обеспечения. В ней действительно могут быть неполадки, и устанавливать операционную систему заново будет вдвойне сложнее. Только пользователь в ответе за свой смартфон.
В случае, если вы всё же решили рискнуть и опробовать новую версию, нужно знать, что установка программного обеспечения здесь будет несколько другой.
Хотя бы потому, что это – разработка для разработчиков, другими словами, её дано протестировать не каждому.
Но есть способы всё же обойти эти ограничения и пользоваться IOS 11 на своём устройстве .
- Сохранить свои данные на iTunes или iCloud нужно обязательно. Это обеспечит их сохранность и при смене операционной системы, и возможность вернуть все сохранённые параметры и в том случае, если операционная система даст сбой.
- Скачать одиннадцатую версию. Да, всё правильно, здесь не нужно ни подключения, ни настроек, эту версию можно скачать отдельным файлом на сайте разработчика или в качестве «взломанной» на просторах интернета.
- Распаковать архив и запустить файл установки.
При этом операционка во время установки может запросить удаление всех ваших файлов и программ, программы будут автоматически восстановлены после обновления, ну а восстановление данных и личных файлов уже только за пользователем.
Ведь не зря же создавалась резервная копия?
Такой метод установки может быть достаточно ненадёжным и даже опасным, в принципе, как и проводной, и Wi-Fi способ установки.
Обновить операционную систему вручную очень легко, но делать это нужно крайне осторожно. И существуют ли другие способы обновления операционки на айфоне?
Стать обладателем iPhone мечтает практически каждый, хотя встречаются и те, кто отказывается от приобретения такого гаждета по причине частого возникновения ситуаций , требующих непосредственного вмешательства владельца, который не может самостоятельно разобраться в последовательности всех действий. Одной из таких операций является системное требование обновить iOS.
В каждом обновлении компания старается учитывать все жалобы и предложения от клиентов
Прежде чем приступить к обновлению, важно провести ряд подготовительных действий, которые обеспечат качественную установку обновлённых системных файлов.
Преимущества обновления
Конечно, можно проигнорировать системное требование, указывающее на необходимость обновления, и продолжать пользоваться телефоном как раньше, но специалисты всё-таки рекомендуют обновить прошивку. Это действительно важно, поскольку в каждом обновлении разработчики добавляют новые полезные функции , исправляют все предыдущие ошибки и даже, в некотором смысле слова, «продлевают жизнь» iPhone.
Если обновить прошивку, улучшается работа аккумулятора, что, безусловно, не может остаться незамеченным, поскольку время его работоспособности без подзарядки увеличивается.

Кроме этого, обновив прошивку, Айфон становится ещё более защищённым от угроз, возникающих после подключения к интернету, также от вирусов, которые часто становятся нежелательными «жителями» в Айфоне. Даже потерять данные практически становится невозможным, если только самостоятельно не приложить к этому руку.
Если удаётся успешно обновить iOS, то пользователи мгновенно отмечают, что iPhone начинает работать быстрее, слаженнее отвечать на все запрашиваемые команды.
Причин, по которым следует обновить iOS достаточно много, нет смысла перечислять их все. Лучше всего сориентировать себя на проведение таких действий и убедиться практически в их целесообразности.
Подготовительная работа
Чтобы даже с первого раза удалось успешно обновить прошивку iPhone, следует выполнить дополнительные действия.
Прежде всего, следует убедиться в том, что заряда аккумулятора вполне хватит на проведение всей процедуры. Специалисты рекомендуют не запускать процессы обновления , если у аккумулятора процент заряда батареи ниже 70%. В этом случае лучше отодвинуть процедуру обновления на небольшой промежуток времени, тем самым позволив аккумулятору полностью зарядиться.

Важно учитывать, что в ходе обновления, в Айфон загружаются дополнительные системные файлы, заполоняющие свободное место. Если такового места окажется крайне мало, обновить успешно iOS не удастся, поэтому специалисты рекомендуют заранее определить процент свободного места, при необходимости удалить ненужные файлы.
Чтобы определить процент занятого места на iPhone, следует войти в «Настройки», перейти во вкладку «Основные», затем «Использование», там будет отображён процент свободного места, а также предложен список установленных программ. При необходимости, можно сразу удалить программы, пользоваться которыми приходится не так часто.

Процесс обновления
Существует два способа, которые позволяют обновить прошивку iPhone. Первый способ предполагает наличие Wi-Fi, второй - iTunes. Оба способа могут быть осуществлены даже новичками, но только лишь при неукоснительном следовании всех предписаний инструкции.
Обновление через Wi-Fi
К этому способу чаще всего прибегают те, кто не привык откладывать какие-либо действия, не стремится к созданию резервной копии, желает побыстрее обновить прошивку и наслаждаться лучшей работой iPhone.

Для обновления iOS важно подключить телефон к Wi-Fi, разрешается также подключение к 3G или 4G.
После подключения, следует зайти в «Настройки», перейти во вкладку «Основные», а затем - «Обновление ПО». К счастью, разработчики заранее позаботились об упрощении процедуры обновления iOS, поскольку Айфон автоматически начинает осуществлять поиск обновлённой прошивки. Если таковой нет на текущий момент, Айфон предупредит об этом, процесс обновления завершится. Если же Айфон обнаружит свежую прошивку, он автоматически предложит её установить. Достаточно будет согласиться, нажав на кнопку «Скачать и установить», как процесс закачки обновления iOS запустится. По завершении закачки, Айфон вновь обратится к пользователю с предложением установить обновление сразу же или перейти к этому шагу немного позднее.

Если согласиться с незамедлительной установкой обновлений для iOS, процесс займёт несколько минут, после чего Айфон автоматически перезагрузится, а после включения, порадует обновлённой операционной системой.
Обновление через iTunes
Этот способ больше подходит для тех, кто не приветствует риск ни в каких проявлениях. Следуя инструкции, пользователь может создать резервную копию, позволяющую вернуть назад старую прошивку, если новая по каким-то параметрам не устраивает.
Если программа iTunes ещё не установлена на компьютере, её следует закачать предварительно, воспользовавшись официальным ресурсом компании Apple. После успешной инсталляции программного обеспечения, iPhone подключают к ПК, воспользовавшись USB-кабелем.

Важно отметить, что процесс обновления операционной системы может занимать от нескольких минут до получаса. В этот момент пользователю категорически запрещается вмешиваться в ход операции. Нельзя включать и выключать телефон, следует набраться терпения и дождаться завершения процесса, после чего телефон сам перезагрузится и будет радовать своей успешной работой и новыми функциями.
Проведение обновления операционной системы девайсов Apple – немаловажный фактор для обеспечения их беспроблемной и эффективной эксплуатации. Совершенствование функций, расширение возможностей, приведение компонентов iOS в соответствии с растущими требованиями безопасности – это и многое другое разработчики обеспечивают регулярным выпуском апдейтов. Пользователям iPhone, iPad или iPod нужно лишь устанавливать пакеты обновлений по мере их выхода одним из двух доступных способов: c помощью компьютера или используя технологию Over-the-Air Updates («по воздуху»).
Выбор метода актуализации версии iOS, в действительности, не принципиален, ведь результаты успешного проведения процедуры любым из них одинаковы. При этом установка апдейтов для ОС девайсов Apple через OTA характеризуется как более простой и удобный способ, а использование для этой цели ПК и специализированного ПО – более надежный и эффективный.
Для манипуляций, производимых c компьютера и предполагающих в результате своего выполнения повышение версии iOS на девайсах Apple, потребуется фирменный программный комплекс производителя — iTunes. Стоит отметить, только с помощью данного софта возможно безопасное обновление системного ПО устройств бренда, задокументированным производителем способом.

Весь процесс обновления iOS c компьютера можно разделить на несколько простых шагов.
- Инсталлируйте и откройте iTunes.
- Если айТюнс был установлен и использовался ранее, проверьте наличие новой версии софта и в случае ее присутствия, проведите обновление.

- Подключите девайс Apple к ПК. После того как айТюнс определит устройство, в окне программы появится кнопка с изображением смартфона, нажмите ее.

В случае когда сопряжение устройства с iTunes производится впервые, отобразится страница регистрации. Кликните наличествующую на ней кнопку «Продолжить» .


- На открывшейся вкладке «Обзор»
при наличии более новой версии iOS, нежели установленная в девайсе, отображается соответствующее уведомление.

При этом не торопитесь нажимать кнопку «Обновить» , сначала крайне рекомендуется сделать резервную копию данных, содержащихся в мобильном устройстве.

- Для инициации процесса обновления iOS до последней версии дважды нажмите кнопку «Обновить» — на вкладке «Обзор» и затем в окошке-запросе о готовности к запуску процедур.
- В открывшемся окне ознакомьтесь с нововведениями, привносимыми новой сборкой iOS, и нажмите «Далее» .
- Подтвердите прочтение условий лицензионного соглашения Apple и согласие с ними, кликнув «Принимаю» .
- Далее ничего не предпринимайте и ни в коем случае не отключайте кабель, соединяющий мобильное устройство Apple с компьютером, а просто ожидайте завершения процедур:


- После того как мобильное устройство Apple загрузится в iOS, процесс установки апдейта с компьютера считается завершенным. Убедиться в результативности проведенной процедуры можно, посмотрев на информацию в окне iTunes, — на вкладке «Обзор»
отображается уведомление об отсутствии обновлений для инсталлированной в девайсе операционной системы.





Дополнительно. При возникновении сложностей в процессе выполнения вышеизложенной инструкции ознакомьтесь с материалами на нашем сайте, доступными по ссылкам ниже. Следуйте изложенным в них рекомендациям в соответствии с демонстрируемой iTunes ошибкой.